Meo a tutti!
Questo è il primo tutorial che scrivo per ComeFaccio, quindi mi auguro sarete indulgenti. In quanto primo è un po’ un salto nel vuoto, e non conoscendo nessuno non ho idea di quali aspetti possano maggiormente interessarvi di Photoshop. Un effetto troppo basilare poteva risultarvi superfluo, mentre uno troppo complicato o lungo avrebbe indotto alla fuga i più inesperti. Allora ho optato per qualcosa di semplice ma che colpisca subito l’attenzione, e che giusto per fare la figa chiamerò effetto ALBA.

La foto originale la potete trovare qui: http://artsofthemoon.deviantart.com/gallery/#/d36jpm1 Ecco il video dove vi illustrero’ anche visivamente tutto quello che andremo a fare tra poco per creare questo bellissimo effetto alba :
Apro la foto. Io utilizzo Photoshop CS5 (in inglese, quindi nei miei screenshot vedrete scritte in inglese) ma questo effetto è tranquillamente realizzabile con qualsiasi versione anche preistorica del programma.
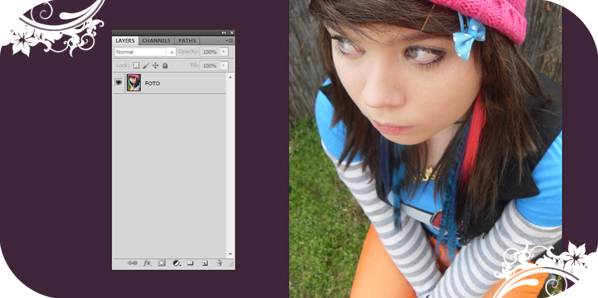
Innanzitutto duplico il livello Foto (d’ora in avanti darò un nome ai livelli in modo da non dover ogni volta spiegare “cliccate sul livello quello dove avete fatto bla bla bla”). Per duplicare è sufficiente cliccare sul livello Foto col tasto sinistro del mouse, e tenendo cliccato trascinare il livello sull’iconcina a forma di foglietto (Nuovo Livello) nella finestra dei livelli. Ho creato il livello Foto2.
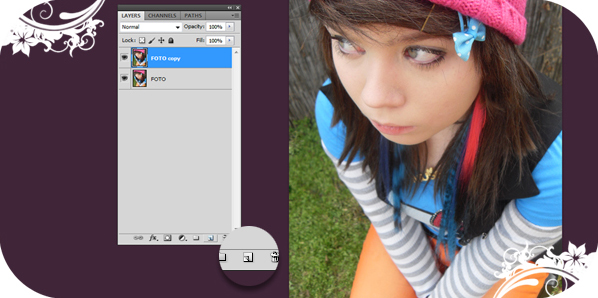
Nella barra degli strumenti in alto clicco su Immagine > Regolazioni > Curve (oppure premo contemporaneamente i tasti Ctrl+M). Cliccando sulla retta appaiono dei punti che possono essere spostati col mouse: ne creo 2 e disegno una curva (nel vostro caso cercate di aumentare il contrasto come nella mia foto, facendo una curva simile a quella dell’immagine).
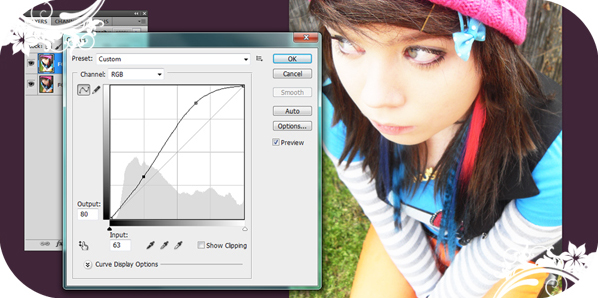
Nella barra in alto clicco su Filtri > Sfoca > Sfocatura Gaussiana e regolo il Raggio a circa 4 pixel (scusate se ogni tanto sbaglio il nome degli strumenti ma avendolo sempre usato in inglese non sono sicura che le traduzioni dei nomi siano letterali, tuttavia spero che capiate dalle immagini). Ricordate di spuntare nella finesta l’opzione Anteprima in modo da vedere sempre in anticipo gli effetti.Poi imposto l’opacità del livello Foto2 a circa il 20-25% (più o meno a seconda di quanto “sognante” volete sia la vostra immagine).
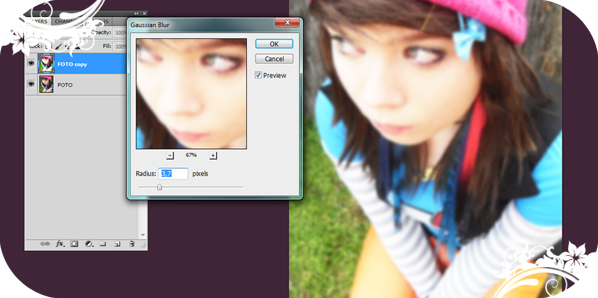

Creo un nuovo livello (che chiamerò Colore) cliccando sull’icona Nuovo Livello (quella che avete già usato in precedenza) e lo coloro.
Per colorare uso il Pennello (2) che si trova nella barra laterale; va benissimo un qualsiasi pennello grande. La barra in alto apparirà come quella dell’immagine (3) se cliccate sulla freccina di espansione: lì potete regolare la dimensione, la forma e l’opacità (100%) del Pennello.
Per scegliere il colore clicco sulla barra laterale il quadrato del Colore (1) e scelgo il colore nella finestra che appare. Col Pennello ricopro tutto il livello Colore con 3 bande (quelle specie di crema, rosa antico e lillà che vedete indicati dalle zampine nell’immagine).
Poi clicco su Filtri > Sfocatura > Sfocatura Gaussiana e imposto il Raggio a 100 pixel (o comunque un numero molto alto in modo da sfumare bene il colore nel livello Colore).
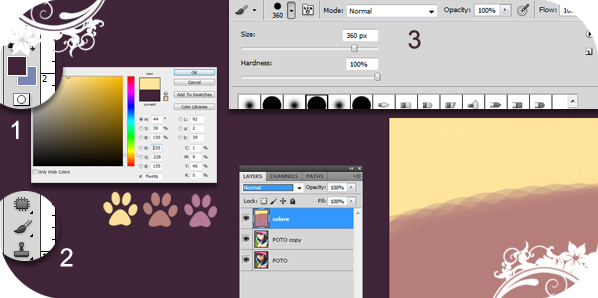
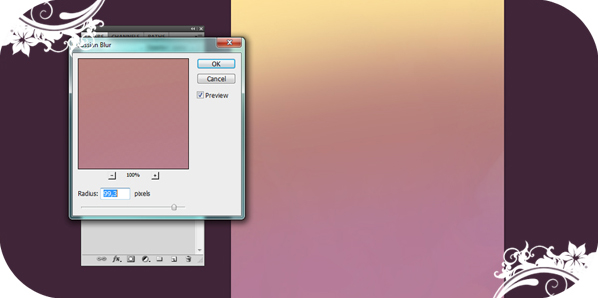
Duplico il livello Colore, come fatto in precedenza, trascinandolo su Nuovo Livello (ottenendo così il livello Colore2).
Ogni livello è impostato in automatico in modalità Normale (la vedete in alto a sinistra nella finestra dei Livelli) ma se clicco sulla freccina di espansione troverò molte possibili modalità (o Metodi di Fusione): imposto quindi i livelli Colore e Colore 2 su Sovrapponi.
Infine duplico il livello Colore2 e lo imposto in modalità Tonalità, abbassando l’Opacità del livello a circa 25%.
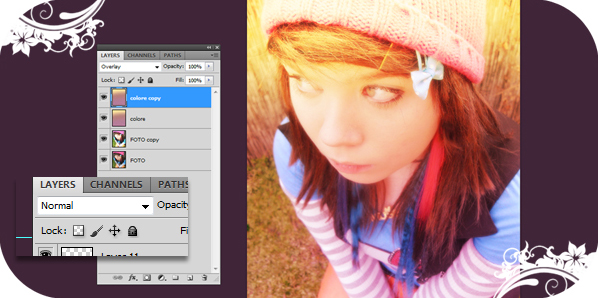
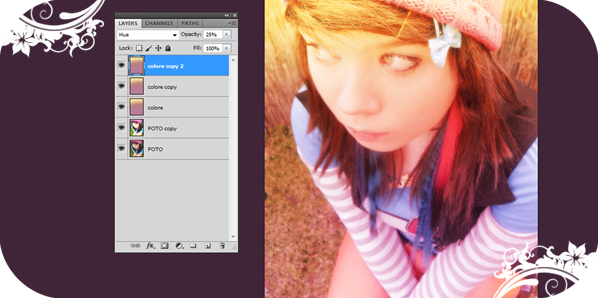
Se tutto è andato per il verso giusto ora dovreste aver ottenuto anche voi una foto simile, che personalmente trovo molto poetica.
Su foto con una luminosità totalmente diversa da quella della mia gli effetti potrebbero variare (per esempio se la vostra è scurissima o chiarissima in partenza). Sta poi alla pratica e alla sperimentazione (detto anche “cincionare” i tasti a caso) scoprire come adeguare questo, ma anche qualsiasi altro effetto, in base alla foto che intendete modificare.
Spero che le istruzioni siano sufficientemente sintetiche ma chiare anche per chi di voi avesse aperto oggi per la prima volta Photoshop (in caso di dubbi scriveteli in un commento e insultatemi liberamente). Se questo tutorial vi è piaciuto spero commentiate (magari postando i vostri lavori), soprattutto se avete delle curiosità su qualche effetto che vi piacerebbe venisse spiegato.
Intanto buon divertimento a tutti :3
Max
![]()
Info sull’autrice Max Rambaldi : illustratrice unt grafica, o presunta tale, alla ricerca dello stile perduto. Briciole di lei disperse nella rete: Youtube – Facebook fan page – U Draw

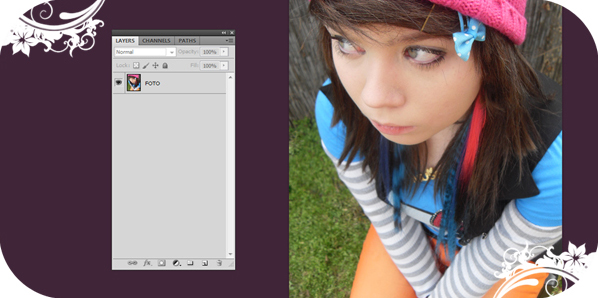
grazie mille!
Ottimo! Grazie mille :D
Spero ti facciano fare altri tutorial -w-
fare ne posso fare, tranquilla! il mio limite è il tempo al massimo, o la carenza di idee XD e se ne faccio giusto un po’ avrò la mia sezione apposita! mwahah!