Hyvä huomenta ihmiset! Buongiorno gente!
Dai profondi meno 25 gradi di Oulu (Finlandia) mi appresto a illustrarvi qualcosa di nuovo, visto che la dolce metá qui é sull’orlo del trapasso –scherzo, ha solo l’influenza- e me ne sto a casa. Su Youtube ho ricevuto una richiesta da MsAlexandr4, che voleva sapere come trasformare la luce gialla in una bella luce bianca da studio per rendere le foto piú professionali utilizzando Photoshop cs5. Ho cercato una foto particolarmente gialla e calda e ho trovato questa: http://www.flickr.com/photos/polkadotcreations/5343268144/in/pool-86662290@N00/
Premettendo che a me piace molto cosí com’é perché da un’idea di casa accogliente, adesso vi mostro cos’ho combinato. Innanzitutto come sempre ho duplicato il Livello iniziale (foto) trascinandolo su Nuovo livello nella finestra dei livelli (vedi pallino rosso), e ho creato un nuovo livello chiamandolo Foto2.
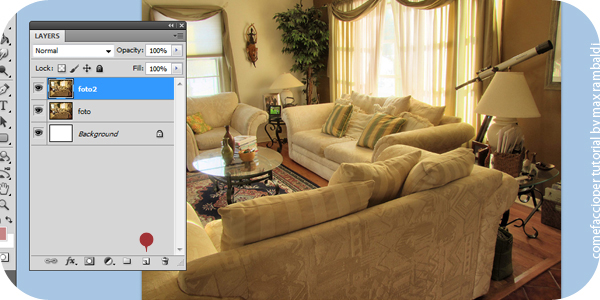
Nella barra in alto scelgo Immagine > Regolazioni > Curva (o Ctrl+M sulla tastiera) e disegno la curva che vedete nell’immagine. Nella vostra foto cercate di ottenere una luminositá simile a quella che ottenuto io piú che copiare esattamente la curva, in quanto ogni foto é diversa.
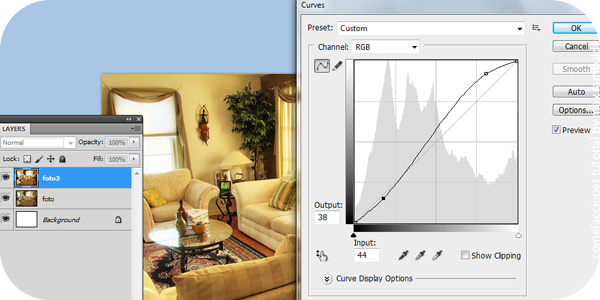
Apro Immagine > Regolazioni > Tono/Saturazione (Ctrl+U) e abbasso la Saturazione, ma non tanto da perdere tutti i colori. Poi, sempre nella finestra aperta, nella casella dov’é scritto Master (o il corrispettivo italiano) premo la freccina a destra per vedere le varie opzioni e seleziono Gialli. Significa che le modifiche che vado a fare verranno applicate in tutte le parti gialle della mia foto e solo lí. Abbasso quindi sufficientemente la Saturazione (nel mio caso a -63) e aumento la Luminositá (+59). Ricordo sempre che é piú importante la somiglianza nel risultato piuttosto che nel copiare esattamente i miei stessi parametri, e di tenere spuntata la casellina dell’Anteprima (Preview) in modo da poter visualizzare sempre le modifiche man mano che si fanno.
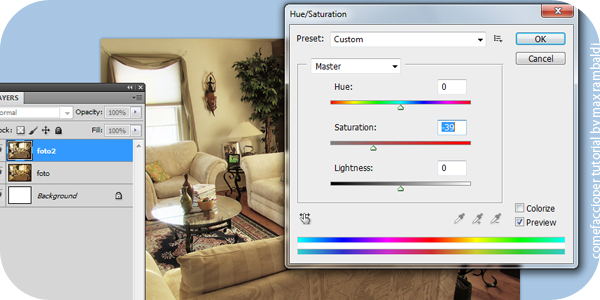
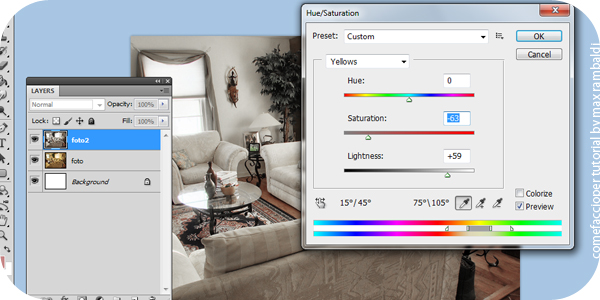 FACOLTATIVO: Per sistemare ulteriormente il colore oggi ho sperimentato una cosa che non uso mai (e che sinceramente non so in quali Photoshop sia presente; in ogni caso si ottengono risultati buoni anche saltando questo passaggio). Scelgo Immagine > Regolazioni > Corrispondenza Colore: aumento un po’ la Luminositá e la Sfumatura, ma soprattutto spunto Neutralizza che ho notato che migliora abbastanza la foto.
FACOLTATIVO: Per sistemare ulteriormente il colore oggi ho sperimentato una cosa che non uso mai (e che sinceramente non so in quali Photoshop sia presente; in ogni caso si ottengono risultati buoni anche saltando questo passaggio). Scelgo Immagine > Regolazioni > Corrispondenza Colore: aumento un po’ la Luminositá e la Sfumatura, ma soprattutto spunto Neutralizza che ho notato che migliora abbastanza la foto.
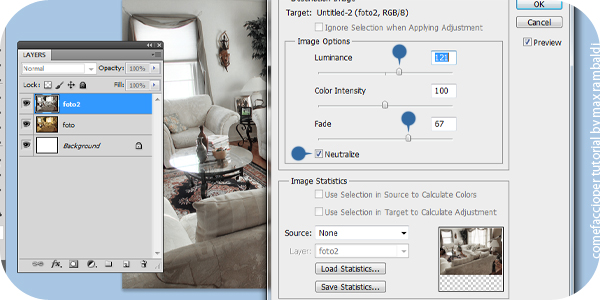 Nel mio caso, come potrebbe accadere in molte foto, avendo prima abbassato i Gialli si sono perse delle parti gialle che invece si volevo mantenere. Un modo per ovviare a questo puó essere selezionare all’inizio tutta la foto eccetto le parti gialle da tenere, e lavorare quindi solo sulle altre parti. Oppure ripristinare i Gialli adesso, che é l’opzione che ho scelto io in quanto sono stupida e non c’ho pensato prima (gh).
Nel mio caso, come potrebbe accadere in molte foto, avendo prima abbassato i Gialli si sono perse delle parti gialle che invece si volevo mantenere. Un modo per ovviare a questo puó essere selezionare all’inizio tutta la foto eccetto le parti gialle da tenere, e lavorare quindi solo sulle altre parti. Oppure ripristinare i Gialli adesso, che é l’opzione che ho scelto io in quanto sono stupida e non c’ho pensato prima (gh).
Per farlo ho duplicato di nuovo il Livello Foto creando il livello Foto3 che ho spostato in cima ai livelli nella finestra in modo da averli in ordine (dall’alto 3, 2, e quello originale). Nel modo che preferite, ad esempio col lazo, selezionate le parti di cui volete tenere il giallo; nel mio caso la pianta che era sbiadita troppo e il pavimento. Una volta selezionati vado su Selezione > Inverti (Ctrl+Shift+I) per invertire le parti selezionate, e poi sempre nella barra in alto scelgo Modifica > Taglia (Ctrl+X) per tagliare via le parti che non m’interessano. Mi sono tenuta larga con la selezione in modo da poter eventualmente rifire meglio i bordi in un secondo momento con la Gomma.
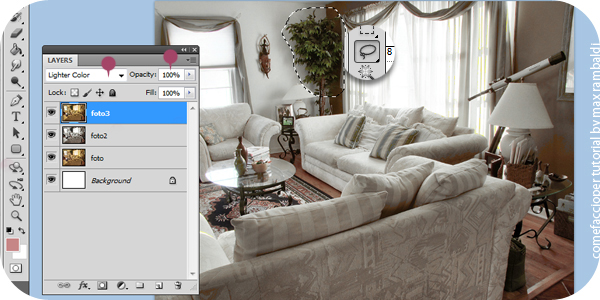
Nel Livello Foto3 adesso imposto come Metodo di Fusione Colore Chiaro (che forse non c’é nelle versioni precedenti a PhotoshopCS5) oppure Colore, o Sovrapponi, o Normale, e abbasso l’Opacitá quanto basta a soddisfarmi. Ho citato svariati Metodi perché non ce n’é uno giusto. Questo é uno dei casi dove la cosa migliore da fare é provarli un po’ tutti per scegliere quello che piú ci aggrada.
Infine per raffreddare ulteriormente l’immagine ho deciso di usare Immagine > Regolazioni > Variazioni, dove ho aggiunto una tacca di Ciano e una di Blu (per farlo basta cliccare sui rettagoli con scritto il colore che desisderate aggiungere, e per regolare quanto aggiungerne c’é una barra apposita che vedete nella figura qui sotto segnata dal pallino verde).
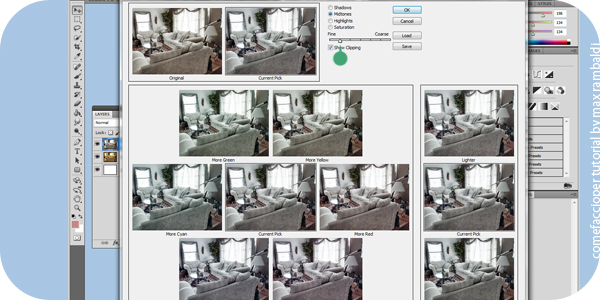

Questo é il risultato che ho ottenuto io, che fa abbastanza foto di catalogo tipo Casa-fescion e simili. Se poi vi va potete provare a rendere tutto piú brillante con la Curva o pigiando cose a caso relative al colore. Capita che escano cose interessanti. Spero che questo breve viaggio tra luminositá e regolazione dei colori possa esservi utile in futuro anche per altri lavori. Vi auguro tanto divertimento sperando pure di aver azzeccato il tutorial che mi era stato richiesto, baci e abbracci –che me ne torno a fare l’infermiera!
Max

